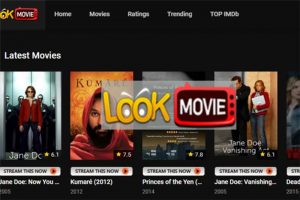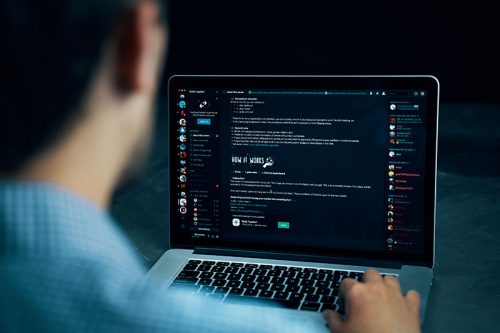SSOption
Adware ist eine Online-Bedrohung, die oft ihren Weg auf das System eines Benutzers findet und unerwünschte Werbung anzeigt. Das ultimative Ziel von Adware ist es, Einnahmen für die Ersteller zu generieren, indem Produkte und Dienstleistungen durch Popup-Werbung oder andere Formen unerwünschter Werbung beworben werden. Ein solches Adware-Programm ist SSOption, das Benutzern Probleme bereitet, indem es Popup-Werbung anzeigt und Benutzer auf unerwünschte Websites umleitet.
SSOption, oder genauer gesagt SSOption 2.0.9.0 (von SoftwareX Corp), versucht, Benutzer dazu zu verleiten, es auf ihren Computern zu installieren, mit dem Versprechen, ihnen zu erlauben, verschiedene Flash-Spiele direkt von ihren Computerbildschirmen aus zu spielen. Einige Leute mögen dies tatsächlich als nützliches Feature empfinden, aber leider würden sie einfach in die Falle von SSOption tappen, da die Anwendung nichts anderes als Adware ist, die entwickelt wurde, um Einkommen für ihre Ersteller zu generieren, indem sie unerwünschte Werbung liefert.
Inhaltsverzeichnis
Wie kam SSOption hierher?
SSOption dringt normalerweise über Browser-Hijacker oder andere bösartige Softwareinstallationen in Zielsysteme ein. Sobald es Zugriff auf das System eines Benutzers erhält, übernimmt es die Browsereinstellungen, einschließlich der Standardsuchmaschine, der Startseite und der neuen Registerkarte. Es beginnt dann, Popup-Werbung anzuzeigen und Benutzer auf unerwünschte Websites umzuleiten. SSOption kann auch zusätzliche unerwünschte Anwendungen installieren oder unbefugte Änderungen an den Systemeinstellungen vornehmen.
Wenn SSOption erfolgreich installiert wurde, beginnt es, gesponserte Inhalte anzuzeigen. Die Werbung könnte die Form von Popup-Fenstern, verschiedenen Benachrichtigungen für Coupons, Bannern, eingefügter Werbung in Form von unterstrichenen Schlüsselwörtern (In-Text-Werbung), Bannern usw. annehmen. Das Erkennen der Quelle des plötzlichen Zustroms unerwünschter Werbung sollte nicht erfolgen. Das ist nicht so schwierig, da sie alle eine Variation tragen von:
- Werbung betrieben von SSOption,
- Werbung von SSOption,
- Präsentiert von SSOption.
Das Klicken auf eine der angezeigten Werbungen kann dazu führen, dass zusätzliche unerwünschte Anwendungen oder PUPs (Potentially Unwanted Programs) auf dem Computer installiert werden. Wenn die Anzeigen Browsererweiterungen oder Symbolleisten anbieten, handelt es sich höchstwahrscheinlich um Browserentführer; Wenn Anwendungen zur Systemoptimierung beworben werden, könnten sie zusätzliche Adware verbergen.
Woher weiß ich, dass ich SSOption habe?
Benutzer bemerken möglicherweise mehrere Symptome, wenn SSOption auf ihrem System installiert ist. Das häufigste Symptom ist das Erscheinen von Popup-Anzeigen und unerwünschter Werbung. Diese Anzeigen können dauerhaft sein und erscheinen, selbst wenn der Benutzer den Browser nicht aktiv verwendet. Darüber hinaus bemerken Benutzer möglicherweise eine erhebliche Verlangsamung der Systemleistung, da SSOption Systemressourcen verbrauchen und die Ausführung anderer unerwünschter Programme verursachen kann.
Wenn SSOption nicht aus dem System entfernt wird, kann dies zu weiteren Problemen führen. Wie bereits erwähnt, kann dies zur Installation zusätzlicher Software führen, die andere Systemprobleme verursachen kann.
Benutzern wird empfohlen, ihre Systeme mit einem seriösen Malware-Entfernungsprogramm zu scannen, um diese Probleme zu vermeiden. Ein solches Tool kann SSOption zusammen mit anderen unerwünschten Anwendungen, die möglicherweise auf dem System vorhanden sind, erkennen und entfernen. Darüber hinaus sollten Benutzer beim Herunterladen von Software aus dem Internet, insbesondere von nicht vertrauenswürdigen Quellen, Vorsicht walten lassen. Sie sollten auch ihre System- und Sicherheitssoftware auf dem neuesten Stand halten, um einen maximalen Schutz vor Adware und anderen Schadprogrammen zu gewährleisten.
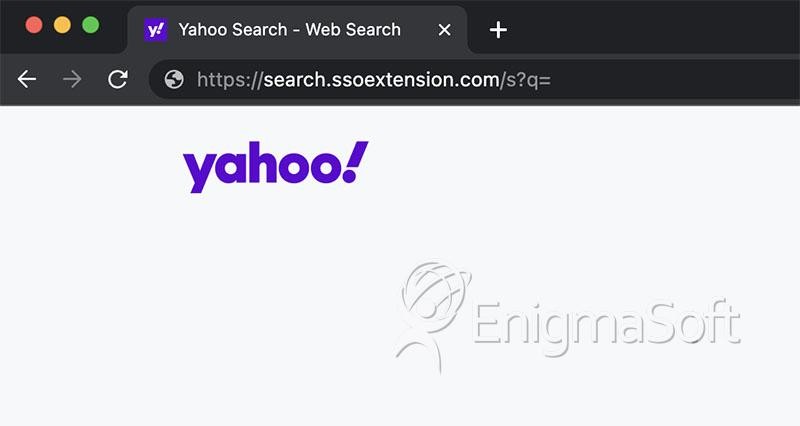
Darüber hinaus können Sie auch Ihren Browser auf die Standardeinstellungen zurücksetzen. Durch das Zurücksetzen Ihres Browsers auf die ursprünglichen Standardeinstellungen wird sichergestellt, dass alle unerwünschten Änderungen vorgenommen wurden.
Safari zurücksetzen
-
- Öffnen Sie Ihren Browser und klicken Sie auf Safari .
-
- Klicken Sie im Dropdown-Menü auf Verlauf löschen .
-
- Wählen Sie Gesamter Verlauf und klicken Sie auf Verlauf löschen.
-
- Öffnen Sie das Safari-Menü erneut und klicken Sie auf Einstellungen.
-
- Klicken Sie auf Erweitert und scrollen Sie nach unten.
-
- Wählen Sie das Menü „Entwickeln“ in der Menüleiste anzeigen.
-
- Öffnen Sie das Menü „Entwickeln“ und wählen Sie „Cache leeren“ .
-
- Gehen Sie zurück zum Safari-Menü und wählen Sie Einstellungen .
-
- Öffnen Sie Erweiterungen und deinstallieren Sie alle Erweiterungen.
-
- Klicken Sie im Popup-Fenster jedes Mal auf Deinstallieren, um das Entfernen der Erweiterung zu bestätigen.
-
- Beenden Sie Safari und öffnen Sie den Finder .
-
- Öffnen Sie das Menü „Gehe zu“ und gehen Sie zu „Bibliothek“ .
-
- Wechseln Sie in den Ordner Internet Plug-ins und ziehen Sie alle Plug-ins in den Papierkorb .
-
- Öffnen Sie erneut das Menü „Gehe zu“ im Finder .
-
- Öffnen Sie Computer und klicken Sie auf Ihren Mac-Namen .
-
- Wählen Sie Bibliothek und wiederholen Sie die Schritte 12 und 13 .
Chrome zurücksetzen
-
- Drücken Sie gleichzeitig Alt + F und klicken Sie im Dropdown-Menü auf Einstellungen .
-
- Scrollen Sie zum Ende der Seite.
-
- Klicken Sie auf Erweitert und scrollen Sie erneut nach unten .
-
- Klicken Sie unter Zurücksetzen und bereinigen auf Einstellungen auf ihre ursprünglichen Standardwerte zurücksetzen .
-
- Wählen Sie im Popup-Fenster Einstellungen zurücksetzen .
Firefox zurücksetzen
-
- Öffnen Sie Firefox und geben Sie about:support in die Adressleiste ein.
-
- Klicken Sie rechts neben dem neuen Tab auf die Schaltfläche Firefox aktualisieren .
-
- Klicken Sie im Popup-Fenster auf Firefox aktualisieren und auf Fertig stellen , wenn das Zurücksetzen abgeschlossen ist.
Kante zurücksetzen
-
- Öffnen Sie Edge und drücken Sie Alt+F .
-
- Wählen Sie im angezeigten Dropdown-Menü Einstellungen aus.
-
- Wählen Sie im linken Bereich Einstellungen zurücksetzen aus.
-
- Klicken Sie auf Einstellungen auf ihre Standardwerte zurücksetzen und drücken Sie im Popup-Fenster zur Bestätigung auf Zurücksetzen .
SSOption Video
Tipp: Schalten Sie Ihren Ton EIN und sehen Sie sich das Video im Vollbildmodus an .