Discord zeigt beim Teilen des Bildschirms schwarzen Bildschirm an
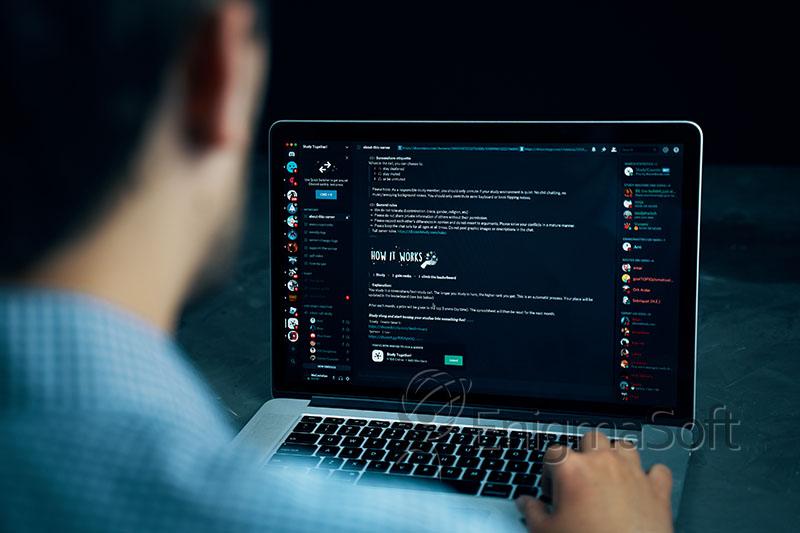
Als es zum ersten Mal auf den Markt kam, war Discord eine VoIP-Plattform, die auf die Gaming-Community ausgerichtet war. In den folgenden Jahren erweiterte es jedoch seinen Umfang, fügte zahlreiche neue Funktionen hinzu und wurde mit über 140 Millionen aktiven monatlichen Nutzern zu einer der größten sozialen Plattformen. Derzeit können Benutzer private Sofortnachrichten senden, VoIP- und Videoanrufe starten, ihre Computerbildschirme streamen und sich in Communities organisieren, die als Server bezeichnet werden und sich auf bestimmte Interessen konzentrieren.
Die Möglichkeit, schnell und mühelos mit der gemeinsamen Nutzung ihres Computerbildschirms zu beginnen, ist ohne Zweifel einer der Hauptgründe, warum Menschen die Discord-Plattform für Video-Streaming anziehen. Einige Benutzer können jedoch beim Ausprobieren der Discord-Bildschirmfreigabefunktion auf ein Problem stoßen, bei dem die App einen schwarzen Bildschirm anstelle des beabsichtigten Computerbildschirms anzeigt. Das Problem kann durch verschiedene Ursachen verursacht werden, und Benutzer müssen möglicherweise mehrere Lösungen ausprobieren, bevor sie die richtige finden.
Inhaltsverzeichnis
Was sind die Gründe für den Discord Black Screen?
Ein möglicher Grund ist ein veralteter oder inkompatibler Grafikkartentreiber. Die Grafikkarte ist für die Wiedergabe von Bildern und Videos zuständig. Wenn der Treiber veraltet oder inkompatibel ist, kann er den freigegebenen Bildschirm möglicherweise nicht richtig anzeigen, was zu einem schwarzen Bildschirm führt. Ein weiterer möglicher Grund ist ein Problem mit der Discord-App selbst. Ein Fehler oder Fehler in der App kann verhindern, dass der freigegebene Bildschirm korrekt angezeigt wird.
In einigen Fällen kann das Problem auch durch Hardwareeinschränkungen oder Konflikte mit anderen Anwendungen verursacht werden, die auf dem System ausgeführt werden. Fehlerbehebungsschritte wie das Aktualisieren des Grafikkartentreibers, das Suchen nach App-Updates und das Deaktivieren der Hardwarebeschleunigung können helfen, das Problem mit dem schwarzen Bildschirm auf Discord zu lösen. Um diesen Vorgang zu vereinfachen, haben wir einige der erfolgreicheren Lösungen für dieses Problem zusammengestellt.
Führen Sie Discord mit Administratorrechten aus
Beginnen wir mit einer der einfachsten Lösungen – dem Ausführen von Discord mit Administratorrechten.
-
- Suchen Sie die Discord- Verknüpfung oder die ausführbare Hauptdatei.
-
- Klicken Sie mit der rechten Maustaste auf Discord und wählen Sie „ Eigenschaften “ aus dem Dropdown-Menü.
-
- Gehen Sie zur Registerkarte „ Kompatibilität “.
-
- Suchen Sie die Option „ Dieses Programm als Administrator ausführen “ und aktivieren Sie das entsprechende Kontrollkästchen.
-
- Klicken Sie auf „ Übernehmen “ und dann auf „ OK “, um die Änderungen zu speichern.
-
- Starten Sie Discord und versuchen Sie, Ihren Bildschirm zu teilen.
Deaktivieren Sie die neueste Technologie von Discord für die Bildschirmaufnahme
Die Ursache für den schwarzen Bildschirm könnte eine der Discord-Funktionen mit dem Namen „Neueste Technologie für die Bildschirmaufnahme“ sein. Führen Sie die folgenden Schritte aus, um es zu deaktivieren:
-
- Öffnen Sie Discord und öffnen Sie das Menü „ Einstellungen “ (klicken Sie auf das Zahnradsymbol neben Ihrem Benutzernamen in der unteren linken Ecke des Discord-Fensters).
-
- Suchen und wählen Sie den Abschnitt „ Voice & Video “ im linken Bereich.
-
- Scrollen Sie durch die verfügbaren Optionen, bis Sie den Abschnitt „Bildschirmfreigabe “ erreichen.
-
- Suchen Sie die Option „ Verwenden Sie unsere neueste Technologie, um Ihren Bildschirm aufzunehmen “ und stellen Sie den Schalter auf „Aus“ .
Versuchen Sie, die Hardwarebeschleunigung zu deaktivieren
-
- Starten Sie Discord und öffnen Sie das Menü „ Einstellungen “ (klicken Sie auf das Zahnradsymbol neben Ihrem Benutzernamen in der unteren linken Ecke des Discord-Fensters).
-
- Gehen Sie zum Bereich „ Erweitert “ im linken Bereich des Fensters „ Einstellungen “.
-
- Suchen Sie die Option „ Hardwarebeschleunigung “ und schalten Sie sie aus .
-
- Klicken Sie auf „ Okay “, wenn Sie aufgefordert werden, Discord neu zu starten .
Andere Optionen
Darüber hinaus wird empfohlen, den Discord-Cache zu bereinigen, wenn Benutzer verschiedene Probleme haben, da zwischengespeicherte Daten manchmal zu bestimmten Problemen führen können.
Löschen Sie den Discord-Cache unter Windows
-
- Drücken Sie Win+R und öffnen Sie die Eingabeaufforderung Ausführen .
-
- Geben Sie %appdata% in das Feld Öffnen ein. Klicken Sie auf OK .
-
- Suchen Sie den Discord- Ordner und öffnen Sie ihn.
-
- Klicken Sie mit der rechten Maustaste auf die Ordner Cache , Code Cache und GPUCache .
-
- Klicken Sie im Dropdown-Menü auf Löschen .
-
- Papierkorb leeren.
Löschen Sie den Discord-Cache auf dem Mac
-
- Öffnen Sie den Finder und wählen Sie Los .
-
- Wählen Sie im Dropdown-Menü Gehe zu Ordner .
-
- Geben Sie ~/Library/Application Support/discord/ ein und drücken Sie Go .
-
- Klicken Sie mit der rechten Maustaste auf die Ordner Cache , Code Cache und GPUCache im Discord-Verzeichnis.
-
- Wählen Sie In den Papierkorb verschieben .
-
- Klicken Sie mit der rechten Maustaste auf das Papierkorb-Symbol und dann auf Papierkorb leeren .
Wenn keine der bisher aufgeführten Lösungen das Problem beheben konnte, sollten Sie prüfen, ob ein neues Update veröffentlicht wurde. Aktualisieren Sie Discord so schnell wie möglich und prüfen Sie, ob der schwarze Bildschirm behoben wird. Es kann auch einen Versuch wert sein, eine saubere Discord-Installation durchzuführen. Dadurch wird sichergestellt, dass alle Dateien der App neu heruntergeladen werden, wodurch die Möglichkeit ausgeschlossen wird, dass eine fehlerhafte Datei das Problem verursacht.