So entfernen Sie MySearch von Chrome, Firefox und Internet Explorer
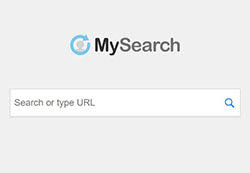 MySearch ist eine Malware mit relativ geringer Bedrohung. Es fällt in die engere Kategorie von Browser-Hijackern und wird normalerweise als potenziell unerwünschtes Programm (PUP) eingestuft. Hijacker wie MySearch betreten das System ihres Opfers normalerweise durch Softwarepaket-Installer, die ihren gesamten Inhalt sehr schlecht offenlegen. Es ist auch möglich, auf einen Link zu einer schädlichen Website zu klicken, auf der entweder ein Entführer still installiert wird oder die Benutzer aufgefordert werden, die Installation zu bestätigen, ohne echte Informationen zur Installation zu geben. Hijacker wie MySearch sind leicht zu entfernen, insbesondere im Vergleich zu anderen hartnäckigeren und schädigenden Arten von Malware.
MySearch ist eine Malware mit relativ geringer Bedrohung. Es fällt in die engere Kategorie von Browser-Hijackern und wird normalerweise als potenziell unerwünschtes Programm (PUP) eingestuft. Hijacker wie MySearch betreten das System ihres Opfers normalerweise durch Softwarepaket-Installer, die ihren gesamten Inhalt sehr schlecht offenlegen. Es ist auch möglich, auf einen Link zu einer schädlichen Website zu klicken, auf der entweder ein Entführer still installiert wird oder die Benutzer aufgefordert werden, die Installation zu bestätigen, ohne echte Informationen zur Installation zu geben. Hijacker wie MySearch sind leicht zu entfernen, insbesondere im Vergleich zu anderen hartnäckigeren und schädigenden Arten von Malware.
Wenn Sie plötzlich merkwürdige Suchergebnisse sehen oder feststellen, dass Ihre Homepage in eine Adresse mit den Worten "mysearch" geändert wurde, müssen Sie den Hijacker wahrscheinlich von Ihrem System entfernen. Die Vorgehensweise hängt von dem verwendeten Browser ab.
Führen Sie für Chrome folgende Schritte aus:
- Klicken Sie auf die Chrome-Menüschaltfläche rechts neben der Adressleiste
- Bewegen Sie den Mauszeiger über "Weitere Tools" und wählen Sie im Popup-Menü "Erweiterungen"
- Suchen Sie in der Liste der Erweiterungen MySearch
- Klicken Sie im Erweiterungsfeld MySearch auf die Schaltfläche "Entfernen"
- Bestätigen Sie die Entfernung im Popup-Fenster erneut
Wenn Sie Firefox verwenden, gehen Sie folgendermaßen vor:
- Klicken Sie auf die Firefox-Menüschaltfläche rechts neben der Adressleiste
- Klicken Sie im Menü auf den Punkt "Add-Ons"
- Suchen Sie in der Liste der Erweiterungen MySearch
- Klicken Sie im Erweiterungsfeld MySearch auf die Schaltfläche "Entfernen"
Falls Sie Internet Explorer verwenden, unterscheidet sich der Prozess etwas:
- Klicken Sie auf die Zahnradmenüschaltfläche
- Klicken Sie im Menü auf "Add-Ons verwalten"
- Stellen Sie sicher, dass links die Registerkarte "Symbolleisten und Erweiterungen" ausgewählt ist
- Suchen Sie MySearch in der Liste der Elemente auf der rechten Seite und entfernen Sie sie
Nachdem Sie MySearch aus Ihrem Browser entfernt haben, gehen Sie sicher, dass Sie die Liste der installierten Programme durchgehen (über das Symbol "Programme und Funktionen" in der Systemsteuerung von Windows 7 und Windows 10). Suchen Sie in der Liste der Programme nach MySearch und deinstallieren Sie es, wenn es dort angezeigt wird.
Gehen Sie schließlich durch das Einstellungsmenü Ihres Browsers und legen Sie Ihre ursprüngliche Startseite und Suchmaschinen fest. Klicken Sie in Chrome auf die Menüschaltfläche und wählen Sie "Einstellungen" . Blättern Sie dann zu "Darstellung" und ändern Sie die Adresse der Startseite. Klicken Sie für Firefox auf die Menüschaltfläche und wählen Sie "Optionen" . Klicken Sie dann links auf "Startseite" und ändern Sie die Adresse der Homepage auf der rechten Seite des Fensters.