'Die Aktion kann nicht abgeschlossen werden, da die Datei in einem anderen Programm geöffnet ist' Fehler
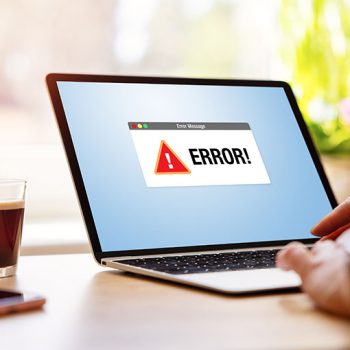
Nur wenige Windows-Benutzer hatten das Glück, nie auf den Fehler „Die Aktion kann nicht abgeschlossen werden, da die Datei in einem anderen Programm geöffnet ist“ zu stoßen. Es erscheint, wenn Sie versuchen, eine bestimmte Datei oder einen bestimmten Ordner zu manipulieren (verschieben, umbenennen, löschen usw.). Die Fehlermeldung ist zwar nicht besonders schwerwiegend, kann jedoch eine Quelle großer Frustration und Verärgerung sein, da sie in den meisten Fällen nicht das spezifische Programm angibt, das die Aktion stört. Infolgedessen können Benutzer eine ganze Weile damit verbringen, den Schuldigen zu finden. Um Zeit zu sparen, werfen Sie einen Blick auf die unten aufgeführten Vorschläge und prüfen Sie, ob einer von ihnen das Problem löst.
Inhaltsverzeichnis
Starten Sie den Datei-Explorer neu
Der Datei-Explorer ist einer der zugrunde liegenden Prozesse des gesamten Windows-Systems. Ein guter Ausgangspunkt ist, es neu zu starten und zu sehen, ob die betreffende Datei oder der betreffende Ordner danach entsperrt wird.
-
- Drücken Sie STRG+ALT+ENTF, um den Task-Manager zu öffnen.
-
- Suchen Sie auf der Registerkarte Prozesse nach Windows Explorer .
-
- Klicken Sie mit der rechten Maustaste darauf und wählen Sie Neustart aus dem Dropdown-Menü.
-
- Überprüfen Sie, ob der Fehler jetzt verschwunden ist.
Legen Sie fest, dass Ordnerfenster als separate Prozesse geöffnet werden
Das Standardverhalten des Datei-Explorers besteht darin, Fenster in einem einzigen Vorgang zu öffnen. Die Auswahl der separaten Prozessoption in den Einstellungen könnte die Stabilität verbessern und möglicherweise die Fehlermeldung „Die Aktion kann nicht abgeschlossen werden, da die Datei in einem anderen Programm geöffnet ist“ beseitigen.
-
- Öffnen Sie den Datei- Explorer , indem Sie die Windows-Taste + E drücken.
-
- Wählen Sie die Registerkarte Ansicht .
-
- Optionen öffnen.
-
- Wählen Sie im Fenster „Ordneroptionen“ die Registerkarte „Ansicht“ .
-
- Suchen Sie die Fenster des Startordners in separaten Prozessoptionen und aktivieren Sie das entsprechende Kontrollkästchen.
-
- Klicken Sie auf Übernehmen und dann auf OK , um die Änderungen zu speichern.
Führen Sie einen sauberen Neustart durch
Um einen großen Teil der Programme und problematischen Prozesse zu beseitigen, die möglicherweise die Fehlermeldung „Die Aktion kann nicht abgeschlossen werden, da die Datei in einem anderen Programm geöffnet ist“ verursachen, können Sie einen sauberen Neustart Ihres Systems durchführen. Bei dieser Startoption startet Windows mit einer minimalen Anzahl von Apps und Treibern.
-
- Geben Sie Systemkonfiguration in das Suchfeld in der Taskleiste ein.
-
- Öffnen Sie das oberste Ergebnis und gehen Sie zur Registerkarte Dienste .
-
- Klicken Sie auf Task-Manager öffnen .
-
- Deaktivieren Sie auf der neuen Registerkarte nacheinander alle aufgelisteten Anwendungen.
-
- Schließen Sie den Task-Manager und klicken Sie auf der Registerkarte „Start“ der Systemkonfiguration auf „OK“ .
-
- Starten Sie das Computersystem neu.
Wenn der Fehler behoben wurde, bedeutet dies, dass eines der deaktivierten Programme ihn verursacht hat. Sie können fortfahren, sie einzeln zu aktivieren, bis Sie die fehlerhafte App finden.
Leeren Sie Ihren Papierkorb
Darüber hinaus können Benutzer in einigen Fällen versuchen, ihren Papierkorb zu leeren, um die Fehlermeldung „Die Aktion kann nicht abgeschlossen werden, da die Datei in einem anderen Programm geöffnet ist“ zu beheben. Dies liegt daran, dass die Datei, die den Fehler verursacht, möglicherweise gelöscht, aber nicht vollständig aus dem System entfernt wurde und sich immer noch im Papierkorb befindet.
Um den Papierkorb zu leeren, klicken Sie einfach mit der rechten Maustaste auf das Papierkorb-Symbol auf dem Desktop und wählen Sie dann „Papierkorb leeren“ aus dem Dropdown-Menü. Dadurch werden alle Dateien und Ordner im Papierkorb dauerhaft gelöscht, einschließlich aller, die den Fehler verursachen könnten. Sobald der Papierkorb leer ist, können Benutzer versuchen, die gewünschte Aktion für die Datei oder den Ordner erneut auszuführen, und die Fehlermeldung sollte nicht mehr angezeigt werden.
Miniaturansichten bereinigen und deaktivieren
Der Thumbnail-Cache ist eine weitere Sache, die verschiedene Systemfehler verursachen kann. Windows speichert zwischengespeicherte Kopien von Dateien, um schnellen Zugriff auf Bilder, Videos und Dokumente zu ermöglichen. Das bedeutet, dass die Symbole dieser Dateien schneller geladen werden, da das System sie bereits gespeichert hat. Dieser Datei-Cache kann jedoch zu verschiedenen Problemen führen. Sie können also den gespeicherten Thumbnail-Cache wie folgt löschen:
-
- Klicken Sie auf Startmenü und geben Sie Eingabeaufforderung ein.
-
- Klicken Sie mit der rechten Maustaste auf das oberste Suchergebnis und wählen Sie Als Administrator ausführen aus .
-
- Geben Sie Folgendes ein: del /ash /s thumbs.db und drücken Sie die Eingabetaste .
-
- Warten Sie, bis der Vorgang abgeschlossen ist.
Wenn Sie Miniaturansichten vollständig deaktivieren möchten, gibt es auch mehrere Möglichkeiten, dies zu erreichen. Wir empfehlen, dies entweder über den Datei-Explorer oder über den Registrierungseditor zu tun.
Deaktivieren Sie Miniaturansichten mit dem Datei-Explorer
-
- Doppelklicken Sie auf Ihrem Desktop auf das Symbol Dieser PC .
-
- Klicken Sie oben links auf die Registerkarte Ansicht .
-
- Klicken Sie auf das Symbol „Optionen“ auf der rechten Seite des Menübereichs.
-
- Wählen Sie im Popup-Menü die Registerkarte Ansicht .
-
- Wählen Sie im Bereich „Erweiterte Einstellungen“ die Option Immer Symbole anzeigen, niemals Miniaturansichten .
-
- Klicken Sie auf OK, um die Änderungen zu speichern.
Deaktivieren Sie Miniaturansichten mit dem Registrierungseditor
-
- Drücken Sie Windows + R und geben Sie regedit ein. Klicken Sie auf OK .
-
- Klicken Sie im Fenster Benutzerkontensteuerung auf Ja .
-
- Öffnen Sie diesen Pfad: HKEY_CURRENT_USER/Software/Microsoft/Windows/CurrentVersion/Explorer/Advanced
-
- Suchen Sie im rechten Bereich nach dem Eintrag IconsOnly und doppelklicken Sie darauf .
-
- Geben Sie im Feld Wertdaten 1 ein und klicken Sie auf OK .
-
- Um Miniaturansichten zu aktivieren, geben Sie erneut 0 in die Wertdaten ein und drücken Sie OK .
Schützen Sie Ihr System vor Bedrohungen
Schließlich können der Fehler „Die Aktion kann nicht abgeschlossen werden, weil die Datei in einem anderen Programm geöffnet ist“ und andere ähnliche Meldungen manchmal auch durch Cyber-Bedrohungen verursacht werden. Potenziell unerwünschte Software und Malware können Systemdateien beschädigen, Fehler verursachen und sogar verhindern, dass Benutzer auf ihre Daten zugreifen. Um sich vor potenziellen Bedrohungen zu schützen, ist es wichtig, dass Benutzer in ein zuverlässiges Tool zur Malware-Beseitigung investieren. Diese Art von Software kann das System auf bösartige Programme scannen und diese entfernen, bevor sie Schaden anrichten können. Darüber hinaus sollten Benutzer ihre Antivirensoftware und ihr Betriebssystem regelmäßig aktualisieren, starke Passwörter verwenden und vorsichtig sein, wenn sie auf Links klicken oder Dateien aus unbekannten Quellen herunterladen, um Cyberangriffe zu verhindern.